Overview
This article provides the steps required for you to import an Exinda's Configuration File
Prerequisites
- Access to the Exinda Web GUI
Solution
- Log in to the Web UI

- Go to Configuration > System > Maintenance

- Click on the Import Config tab and check the Upload local text file: (CLI commands) and click on the Choose File button
- On the Browse window, select the file you would like to import and click on Open
- Once you see the file uploaded, click on the Upload Configuration button
- This will execute every command line in the file, one at a time, starting from the top
- The config is generated according to the order of Import, however, some errors may still occur
- The logging of the Exinda will log every CLI command done, so progress can be checked to see where the Exinda is in the process of executing the configuration
- In the latter case, where the device will remain the same but for some reason the configuration will be lost and it is known ahead of time, the device can have its configuration copied in binary form.
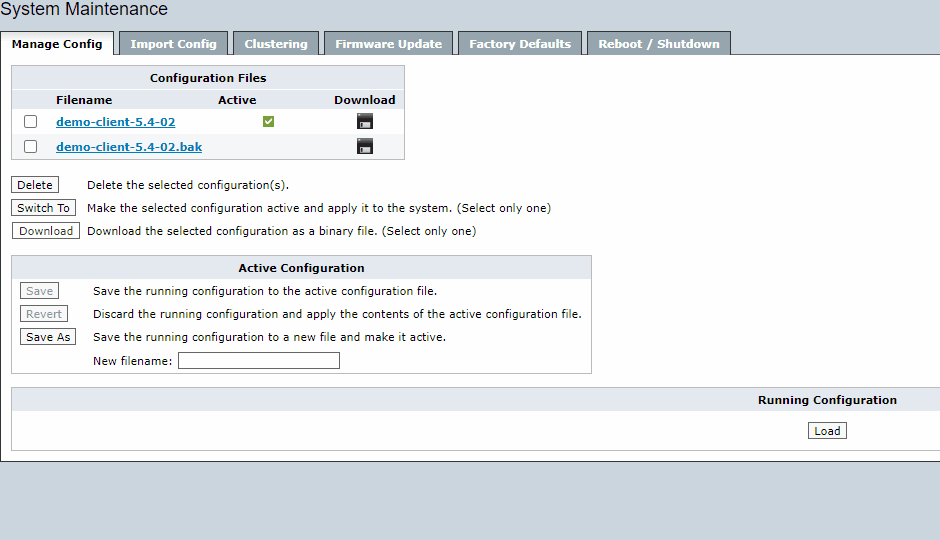

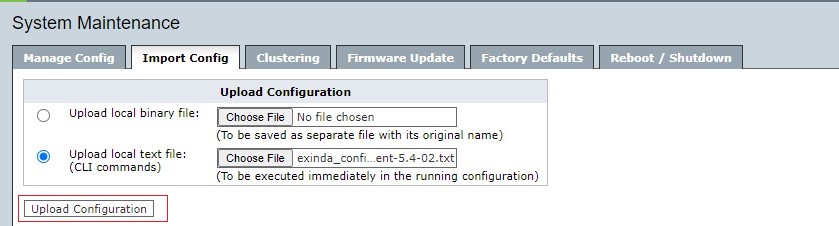
Priyanka Bhotika
Comments