Overview
There are several reasons why a System Disk Full alert might come up, on this article we provide the steps required for you to follow whenever you get the following error message on the: Configuration > System > Diagnostics window:
Full (or almost full) disk partitions: /config
Prerequisites
- Access to the Exinda WebUI
Solution
The /config directory stores all of the text configuration files which are saved on the appliance. Each text configuration file takes around 1.5 to 2MB, and the limit for this directory is 125 MB. So, if there are many config files being saved in Configuration > System > Maintenance > Manage Config > Configuration Files, it will trigger this alert. By default, the alert is set to happen when there is less than 7% space free.
In order to solve this, you need to follow these steps:
- Log in to the Exinda WebUI
- Download the Configuration Files (This is important as you need a back up of them before deleting them)
- Log in to the Exinda CLI
- Type in the following commands:
en_shell
Note: If you get asked for a License key, that means that you need to Activate the Restricted Commands License, open a Support Ticket and ask them to activate it.
Important: This will allow you to run Linux commands on the device, it is important that you are sure of what you are doing as this can damage your device's firmware. - Navigate to the
/config/dbdirectory by typing in thecd /config/dbcommand
- Type in the
ls -lcommand to list all files inside that directory (you can also use thellabbreviation of thels -lcommand) - In there, you can delete the ones that are not being used, you can identify them by the name, as you can see in the following picture:
- Delete the files which are not being used (You can run the rm command)
- Restart the optimizer
Testing
Inside the CLI and the shell (Steps 3 and 4), you can type in the df -hP command to see if there is no space issue anymore:

<supportagent>
Related Article
</supportagent>
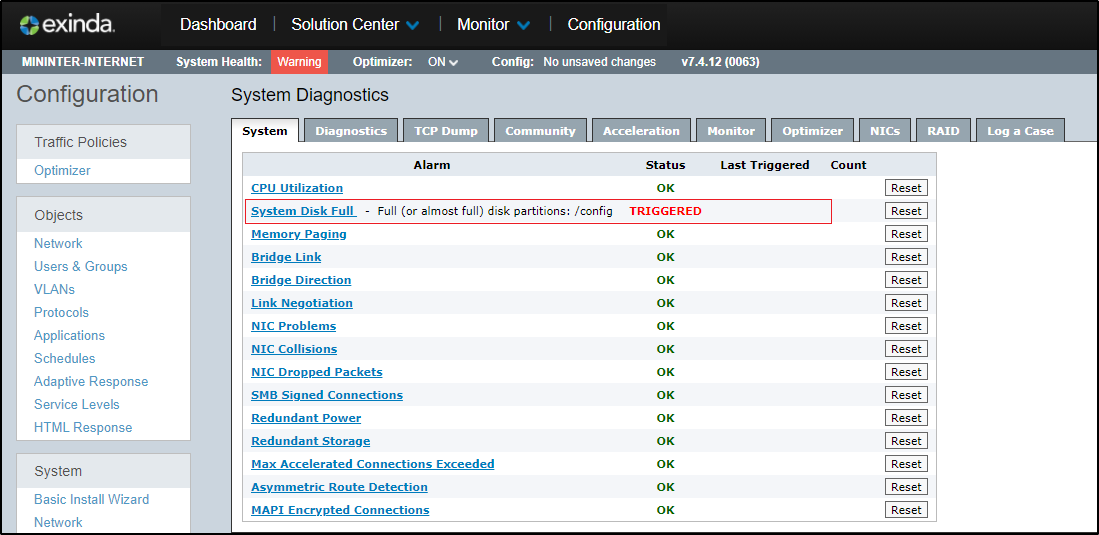
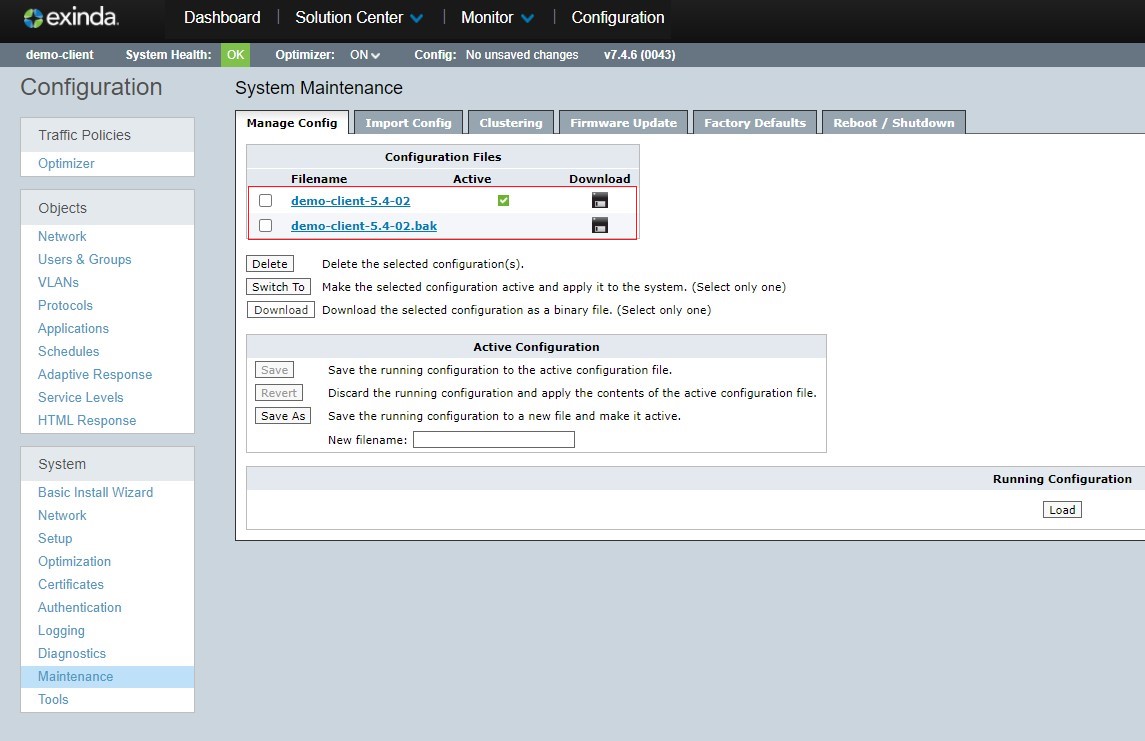


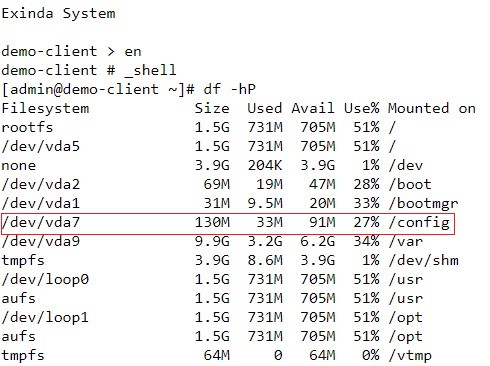
Priyanka Bhotika
Comments