Overview
While reviewing System Diagnostics, the following System Disk Full alert is triggered:
Full (or almost full) disk partitions: /var
This article provides details on how to resolve the Full disk occupation in /var folder.
Solution
The /var folder contains both statistical monitoring data and diagnostic sysdump crashes.
Once logged in to Exinda CLI, execute:
en _shell
Important: if you're prompted for a License key while running _shell command, you need to Activate the Restricted Commands License, open a Support Ticket and ask them to activate it.
For troubleshooting purposes, you can execute du -x /var | sort -rn | head -20 command. It will display the biggest files/folders.
- If /var/data/monitor is shown in this list, follow System Disk Full /Var/Data/Monitor instructions.
- If the command returns a bunch of /var/tmp/sysdump-<Exinda_Hostname> directories, these directories can be safely removed. Execute the following command:
rm -rf /var/tmp/sysdump*
- If /var/opt/tms/snapshots is displayed, snapshot files can also occupy a reasonable amount of space. Navigate to /var/opt/tms/snapshots folder (
cdcommand) and execute the identicalrmcommand to delete the files. - If /var/opt/tms/stats is displayed, follow /var reaching its Capacity due to /var/opt/tms/stats guide.
- If /var/log/statisticsd is listed, terminate statisticsd and clear the folder contents:
cli en pm process statisticsd terminate _shell rm -rf /var/log/statisticsd/* cli en pm process statisticsd restart
Testing
Execute df -h command to confirm the /var storage has more free space.
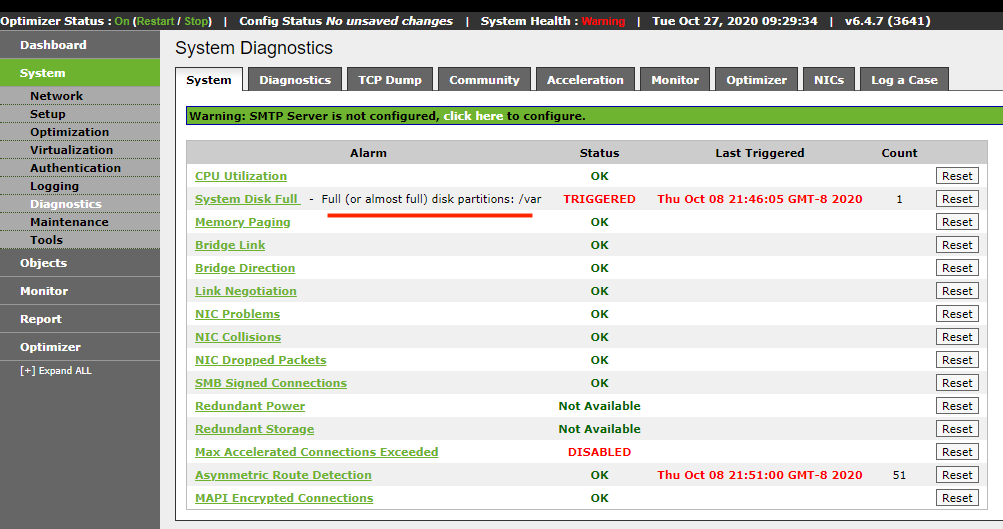
Priyanka Bhotika
Comments